Ffmpeg audacity
Author: e | 2025-04-23
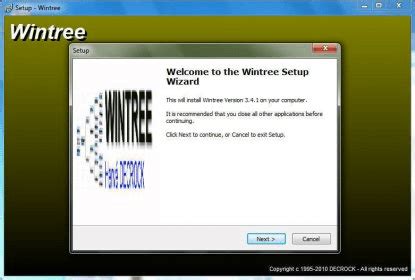
Download FFmpeg 5.0.0 for Audacity for 32-bit Windows or Download FFmpeg 5.0.0 for Audacity for 64-bit Windows. For macOS: Download FFmpeg 5.0.0 for Audacity for macOS. Note: FFmpeg is compatible with Audacity versions 3.x. Step 2: Link FFmpeg to Audacity. Open Audacity and go to Edit Preferences (or Audacity Preferences on macOS).

Audacity/FFMPEG? - macOS - Audacity Forum
Sample rate refers to the number of audio samples recorded per second, measured in Hertz (Hz). It has a significant impact on the fidelity and size of the audio. Common sample rates are 44.1 and 48 kHz. However, sometimes you may need to change the sample rate to support a specific device or for other purposes. In this case, this post explains how to change the sample rate using the open-source tool - Audacity. Just read and follow. How to Change Sample Rate in Audacity? Step 1. Import File into Audacity Download and install Audacity from its official website. Launch it and click "File" > "Open" in the top menu bar to import the audio file you want to change. Tips: If your audio file cannot be imported into Audacity, you can install the FFmpeg library for Audacity, which allows you to import a much larger range of audio formats, including AC3, M4A, MP4, WMA, etc. How to install the FFmpeg library for Audacity: 1. Navigate to the "Edit" > "Preferences" section in the top menu bar. 2. Press the "Download" button to go to the Audacity FAQ website. 3. Read the FFmpeg library info and click “Installing FFmpeg” to download the FFmpeg installer. (For most PCs, 64-bit is the correct version.) 4. Follow the page instructions to download the FFmpeg installer, and click the downloaded .exe file to complete the installation. (By default, FFmpeg for Audacity will be stored in C:\Program Files\FFmpeg for Audacity.) 5. Restart Audacity and import the file again. Step 2. Change Sample Rate in Audacity Click "Tracks" in the top menu bar and select "Resample". Then you can select a desired sample rate from the "New sample rate (Hz)" drop-down list. Click "OK" to confirm the selection. You can also change the sample rate by clicking the down arrow icon of the track and selecting "Rate" to choose a preferable sample rate. Step 3. Export Audio File Go to the top menu bar and select "File" again, then choose "Export Audio". In the pop-up window, you can specify the file name, output path, format, and other audio settings. Then click "Export" to output the audio file to your device. Though Audacity can change the sample rate, the steps may be a little complicated, especially for downloading and installing the FFmpeg library if your file formats are not supported. Want to change the audio sample rate Nommé « ffmpeg-git-full.7z ».Astuce : Si vous n’avez pas de logiciel pour ouvrir les fichiers .7z, vous pouvez télécharger 7-Zip gratuitement.Une fois le téléchargement terminé, il est temps d’extraire les fichiers :Trouvez le fichier téléchargé dans votre dossier « Téléchargements ».Faites un clic droit sur le fichier et sélectionnez « Extraire tout » (ou utilisez 7-Zip si vous l’avez installé).Choisissez un emplacement facile à retrouver, comme « C:\FFmpeg » ou « Documents\FFmpeg ».Attendez que l’extraction soit terminée.Étape 3 : Configurer Audacity pour utiliser FFmpegMaintenant que FFmpeg est sur votre ordinateur, il faut dire à Audacity où le trouver :Ouvrez Audacity.Allez dans « Edition » > « Préférences » (ou utilisez le raccourci Ctrl+P).Dans la fenêtre des préférences, cliquez sur « Bibliothèques » dans la colonne de gauche.Trouvez la section « FFmpeg Library » et cliquez sur le bouton « Localiser… ».Naviguez jusqu’au dossier où vous avez extrait FFmpeg.Trouvez le fichier « ffmpeg.exe » (généralement dans un sous-dossier « bin ») et sélectionnez-le.Cliquez sur « Ouvrir », puis sur « OK » dans la fenêtre des préférences.Étape 4 : Vérifier l’installer FFmpegPour s’assurer que tout fonctionne correctement :Redémarrez Audacity.Allez dans « Fichier » > « Exporter » > « Exporter l’audio… ».Dans le menu déroulant « Type de fichier », vous devriez maintenant voir de nouveaux formats comme MP3, AAC, et FLAC.Si vous voyez ces nouveaux formats, félicitations ! Vous avez réussi à installer FFmpeg pour Audacity !Résolution de problèmes courantsSi vous rencontrez des difficultés, ne paniquez pas ! Voici quelques problèmes courants et leurs solutions :Audacity ne trouve pas FFmpeg : Assurez-vous d’avoir sélectionné le bon fichier « ffmpeg.exe » dans les préférences d’Audacity.Les nouveaux formats n’apparaissent pas : Essayez de redémarrer Audacity. Si le problème persiste, vérifiez que vous avez bien extrait tous les fichiers de ce plugin.Message d’erreur lors de l’exportation : Assurez-vous que votre version de FFmpeg est compatible avec votre version d’Audacity. Vous pouvez essayer de télécharger une version plus récente ou plus ancienne de ce plugin.Conseils pour tirer le meilleur partiMaintenant que vous avez installé ce plugin, voici quelques conseils pour en profiter pleinement :Expérimentez avec différents formats : Essayez d’exporter vos projets en MP3, AAC, et FLAC. Écoutez les différences et choisissez le format qui convient le mieux à vos besoins.Ajustez les paramètres d’exportation : Lors de l’exportation, Audacity vous permet de modifier des paramètres comme le débit binaire. Jouez avec ces réglages pourFFMPeg not loaded by Audacity
Launch on initial attempts, then after eventual launch Bluetooth will no longer work on the system. Workarounds:Remove and reconnect the external Bluetooth adaptor, then launch bluetooth-applet from the command line.To prevent Audacity affecting Bluetooth support, move /usr/share/alsa/bluetooth.conf to another location then reboot, or create a symbolic link from /var/lib/alsa/asound.state to /dev/null and reboot.(Windows and OS X) VST/Audio Units Plug-ins: On first use and otherwise when requested, Audacity scans for and loads VST effects before the main interface appears. On OS X, Audio Unit effects are always loaded, which can lead to a very slow launch if there are multiple plug-ins. Occasionally, an incompatible or badly written plug-in may lead to a crash or freeze on launch. Known plug-ins affected:Waves Version 7 Audio Units on OS XNative Instruments Guitar Rig v3 and v4 on OS X (v5 does not have this issue).In a future version of Audacity we aim to defer loading of plug-ins until they are requested in the Effect menu. Workaround: If VST/AudioUnit effects are not needed in Audacity, force quit Audacity, open "audacity.cfg" inside Audacity's folder for application data then add or edit the following as required:[AudioUnits]Enable=0[VST]Enable=0Rescan=0If plug-ins were the problem, Audacity should now launch.Installation(OS X 10.6 or later) Administrative (and occasionally, root) permissions may be needed on some machines to read the optional LAME and FFmpeg libraries at /usr/local/lib/audacity. In case of difficulty, please download the zip versions "Lame Library v3.98.2 for Audacity on OSX.zip" and "FFmpeg v0.6.2 for Audacity on OSX.zip" from the download site and extract the files to your own preferred location.Imports and ExportsBy default, the importer used depends on the import method. For example, to be able to use FFmpeg to import native Audacity formats like WAV and MP3, you must choose the "FFmpeg-compatible files" filter in File > Open or File >. Download FFmpeg 5.0.0 for Audacity for 32-bit Windows or Download FFmpeg 5.0.0 for Audacity for 64-bit Windows. For macOS: Download FFmpeg 5.0.0 for Audacity for macOS. Note: FFmpeg is compatible with Audacity versions 3.x. Step 2: Link FFmpeg to Audacity. Open Audacity and go to Edit Preferences (or Audacity Preferences on macOS). Download FFmpeg 5.0.0 for Audacity for 32-bit Windows or Download FFmpeg 5.0.0 for Audacity for 64-bit Windows. For macOS: Download FFmpeg 5.0.0 for Audacity for macOS. Note: FFmpeg is compatible with Audacity versions 3.x. Step 2: Link FFmpeg to Audacity. Open Audacity and go to Edit Preferences (or Audacity Preferences on macOS).ffmpeg question on Audacity 2.4.2 and ffmpeg 4.3.1
Vous aimez créer et éditer de l’audio, mais vous vous sentez limité par les formats disponibles dans Audacity ? Ne cherchez plus ! Dans ce tutoriel, nous allons vous montrer comment installer FFmpeg, un outil puissant qui va débloquer tout un monde de nouveaux formats audio pour votre logiciel Audacity préféré. Que vous soyez un Podcaster en herbe, un musicien amateur ou simplement quelqu’un qui aime bricoler avec des fichiers audio, ce guide est fait pour vous !SommaireQu’est-ce que FFmpeg et pourquoi en avez-vous besoin ?Préparation : Ce dont vous aurez besoin pour installer FFmpegÉtape 1 : Télécharger FFmpegÉtape 2 : Extraire les fichiers FFmpegÉtape 3 : Configurer Audacity pour utiliser FFmpegÉtape 4 : Vérifier l’installer FFmpegRésolution de problèmes courantsConseils pour tirer le meilleur partiConclusionQu’est-ce que FFmpeg et pourquoi en avez-vous besoin ?Avant de plonger dans le vif du sujet, prenons un moment pour comprendre ce qu’est FFmpeg et pourquoi il est si important pour Audacity.C’est un outil multimédia open-source très puissant. Il peut lire, écrire et convertir presque tous les formats audio et vidéo existants. C’est comme un couteau suisse pour le traitement multimédia !Quand vous l’installez pour Audacity, vous débloquez la possibilité de travailler avec une multitude de formats audio populaires, tels que :MP3 : Le format le plus répandu pour la musique et les podcastsAAC : Utilisé par Apple et YouTube, offrant une bonne qualité pour une petite taille de fichierFLAC : Pour les audiophiles qui veulent une qualité audio sans perteEt bien d’autres encore !Sans FFmpeg, Audacity est limité dans les types de fichiers qu’il peut ouvrir et exporter. C’est comme avoir une superbe voiture de course, mais sans essence pour la faire rouler à pleine puissance !Préparation : Ce dont vous aurez besoin pour installer FFmpegAvant de commencer l’installation, assurez-vous d’avoir :Audacity installé sur votre ordinateur (si ce n’est pas le cas, téléchargez-le sur le site officiel d’Audacity)Une connexion Internet stableEnviron 5-10 minutes de votre tempsUn peu de patience (ne vous inquiétez pas, nous allons y arriver ensemble !)Étape 1 : Télécharger FFmpegLa première étape consiste à télécharger FFmpeg. Voici comment faire :Ouvrez votre navigateur web préféré.Allez sur le site officiel : la page de téléchargement, cherchez la version correspondant à votre système d’exploitation (Windows, Mac, ou Linux).Pour Windows, cliquez sur le lien « Windows builds from gyan.dev ».Sur la nouvelle page, cherchez la section « git master builds » et téléchargez le fichier zip Silence dari menu bar. Tweak pengaturan di jendela pop-up untuk memastikan Audacity hanya menghilangkan suara hening dari audio Agan.Gunakan setengah bagian bawah jendela untuk memilih berapa banyak suara hening yang tersisa setelah Audacity menghapusnya: periode waktu tertentu atau persentase dari panjang aslinya.Baca juga: 9 Software Untuk Meningkatkan Kualitas Suara Gratis Terbaik Untuk Windows4. Cara Menghapus Background noise di AudacityJika Agan merekam di ruang yang terbuka, Agan mungkin mendengar banyak suara latar di file audio Agan. Untungnya, Audacity menyertakan alat pengeditan yang dapat Agan gunakan untuk membuat rekaman audio Agan menjadi lebih baik dengan menyaring suara latar.Alat ini bekerja paling baik untuk sumber suara yang konsisten, seperti AC atau white noise. Tapi kurang efektif dalam menghilangkan suara tidak teratur, seperti lalu lintas atau percakapan.Untuk memulai, cari bagian audio yang hanya berisi background noise. Kemudian gunakan Selection Tool untuk menyorot bagian ini dan pergi ke Effect > Noise Reduction. Di jendela pop-up yang muncul, klik Get Noise Profile.Sekarang Agan bisa mencoba untuk menghilangkannya. Untuk melakukannya, pilih sisa trek audio Agan dan pergi ke Effect > Noise Reduction lagi. Kali ini, gunakan bagian bawah jendela untuk memilih seberapa banyak pengurangan yang ingin Agan terapkan.Berhati-hatilah untuk tidak menggunakan Pengurangan Derau terlalu banyak, karena ini dapat menurunkan kualitas audio Agan.5. Cara Memperkuat Audio dalam AudacityMeskipun sudah merekam audio sekeras mungkin, tapi terkadang ada bagian-bagian tertentu yang kurang terdengar. Audacity membuatnya cepat dan mudah untuk mengubah volume file Agan.Pilih file audio dan buka Effect > Normalize untuk memperbesarnya sebanyak mungkin tanpa menyebabkan distorsi.Atau, tekan F5 untuk memilih Envelope Tool, lalu klik dan seret secara vertikal pada file audio untuk secara dinamis menyesuaikan amplitudonya. Agan juga dapat mengklik pada titik yang berbeda dalam file untuk membuat node baru, lalu seret node tersebut untuk secara bertahap mengubah volume file audio dari waktu ke waktu.Cara terbaik untuk menggunakan alat ini secara konservatif. Jika Agan perlu membuat banyak perubahan untuk membuat audio Agan menjadi volume yang konsisten, gunakan efek Compress sebagai gantinya. Ini secara otomatis meningkatkan volume bagian paling sunyi dari file audio tanpa membiarkan sisanya terlalu keras.6. Cara Menghilangkan Audio Dari Video dalam AudacityMenyalin audio dari file video cepat dan mudah di Audacity. Satu-satunya persyaratan adalah Agan menginstal FFmpeg library, yang memungkinkan Audacity bekerja dengan file video umum. Agan dapat menemukan tautan untuk menginstal FFmpeg library ini dari Audacity preferences.Di Windows, buka File > Preferences dari bilah menu (pada Mac, buka Audacity> Preferences). Di jendela Preferences, pilih library, lalu klik Download di sebelah FFmpeg library.Ini membuka halaman di situs web Audacity Manual dengan instruksi untuk menginstal FFmpeg Library untuk Windows dan Mac. Ikuti tautan yang diperlukan untuk menginstal plugin.Setelah menginstal Perpustakaan FFmpeg, buka File> Open di Audacity dan pilih file video untuk mengimpor audio. Audio Agan yang hilangkan akan muncul di salurannya sendiri di Audacity.7. Cara Mixing dan Mastering Audio dalam AudacitySetelah Agan selesai mengedit di Audacity, Agan harus mixing semua trek bersama-sama untuk menciptakan keseimbangan yang baik di antara mereka. Untuk mixing dalam Audacity, gunakan dua slider di sebelah kiri setiap lagu untuk menyesuaikan Volume dan Pan.Secara umum,ffmpeg for Audacity issue : r/ffmpeg - Reddit
This is how to complete the adding Fade-In and Fade-Out Effects with FFmpeg on your computer. If you are using the FFmpeg on your computer then see how to use this to fade in and out with your audio file. I have added this below and you can see from there how to do this.Adding Fade-In and Fade-Out Effects with FFmpegFirst you will need to download FFmpeg on this webiste and then take it from there. See also the article I wrote on the following – FFmpeg for Audacity Audio as well as FFmpeg Audacity.Install FFmpeg: See the download link to download the FFmpeg on this website.Next you will need to use the Open Terminal (or Command Prompt). S0 open your terminal or command prompt.Step 3: Now you will need to navigate to the directory containing your audio file. Use the cd command to navigate to the directory containing the audio file you want to process.Step 4: Run the FFmpeg command for fade-in and fade-out. You can use the following FFmpeg command to add fade-in and fade-out effects to your audio file:arduinoCopy code ffmpeg -i input_file.wav -af “afade=t=in:ss=0:d=3,afade=t=out:st=30:d=3” output_file.wavReplace input_file.wav with the name of your input audio file and output_file.wav with the desired name for your output file. Adjust the parameters d (duration) and st (start time) as needed for your audio file.Step 5: Wait for the processing to complete. FFmpeg will apply the fade-in and fade-out effects to your audio file. Depending on the size of the file and your computer’s processing power, this may take some time.Step 6: Verify the output: Once the processing is complete, verify that the output file has been created in the same directory.Lastly also see the Audacity Audio Editor as well as the Converting Audio Files with FFmpeg and Audacity.FFmpeg with Audacity 2.3.2 - Windows - Audacity Forum
Tag (IGNR) not supported due to limitation in libsndfile.Other metadata import/export may not always be consistent. This may depend on the program that created the imported tags and the program used to read the exported tags.Audacity may freeze if using the Nero AAC encoder to export via (external program). It is reported this only occurs when using multiple CPU cores. Workaround: Export to AAC directly by adding FFmpeg to your computer, or set Audacity to use only one CPU core.Custom FFmpeg Export: many combinations of formats and codecs are incompatible, as are some combinations of general options and codecs. Some files may be exported as zero kb files.Muting specific time-shifted mono tracks when exporting produces audio at wrong point on timeline in exported file if muted tracks are to left of unmuted.WAVEX (Microsoft) headers: GSM 6.10 files cannot be exported, and U-Law/A-Law files may not be playable.WMA: no metadata is exported if using the older FFmpeg 0.5 library due to a bug in FFmpeg. Metadata is supported in FFmpeg 0.6 but applications other than Audacity may not see all the tags.Dither noise is incorrectly applied by default if exporting to most formats where the bit depth is the same as (or higher than) the project. For example, this occurs if exporting to 16-bit WAV, 16-bit FLAC or MP3 from a 16-bit project. OGG is unaffected. Workarounds: Set "High Quality" dither to "None" in the Quality Preferences. To fix any files that have already been affected, see this Forum topic.(OS X) Files imported from iTunes could create invalid characters in the .aup project file in previous Beta versions of Audacity. If you re-open such a project in the current release, an error "reference to invalid character number" may occur. Workaround: Save and open a back-up copy of the .aup file in. Download FFmpeg 5.0.0 for Audacity for 32-bit Windows or Download FFmpeg 5.0.0 for Audacity for 64-bit Windows. For macOS: Download FFmpeg 5.0.0 for Audacity for macOS. Note: FFmpeg is compatible with Audacity versions 3.x. Step 2: Link FFmpeg to Audacity. Open Audacity and go to Edit Preferences (or Audacity Preferences on macOS). Download FFmpeg 5.0.0 for Audacity for 32-bit Windows or Download FFmpeg 5.0.0 for Audacity for 64-bit Windows. For macOS: Download FFmpeg 5.0.0 for Audacity for macOS. Note: FFmpeg is compatible with Audacity versions 3.x. Step 2: Link FFmpeg to Audacity. Open Audacity and go to Edit Preferences (or Audacity Preferences on macOS).Audacity 3.25 and ffmpeg - Windows - Audacity Forum
Import > Audio and always use one of those import methods. To force FFmpeg to import native Audacity formats when using File > Recent Files or dragging in, add rules for those formats in Extended Import Preferences. To force FFmpeg import irrespective of the filter when using File > Open or File > Import > Audio, uncheck "Attempt to use filter in OpenFile dialog first" in Extended Import Preferences as well as adding the rule for the format.(Linux) AAC exports produce a zero bytes file if the Audacity project rate is below 22050 Hz. Additionally, the "Quality" slider in AAC export Options has no effect on the exported bitrate. "Workaround: Export as WAV and convert to AAC using FFmpeg at the terminal.(Linux) Exports using "M4A (AAC) Files" are very slow irrespective of the AAC encoder FFmpeg is configured to use. Workaround: choose (external program) when exporting, entering an appropriate path and command (for example, /usr/bin/ffmpeg -i - "%f") to run FFmpeg using Audacity's command-line encoder.(Linux) Files exported using the FFmpeg native AAC encoder included with many system versions of FFmpeg are of very poor quality. This is an issue with the library itself. Workaround: When compiling FFmpeg, configure with the libfaac encoder thus: --disable-encoder=aac --enable-libfaac. Note that libfaac has an issue not present in the native FFmpeg encoder that saved files are short at the end by about 3000 samples.(Linux) Mono AAC files import as stereo if FFmpeg uses the libfaad decoder. This is again an issue with the library itself.(OS X and Linux) Entering a backslash "" in a file name when saving a project gives a "Could not save project. Path not found." error.Album art and lyrics in imported metadata are lost when exporting.Exported "Comments" ID3 tags are not recognized by Windows Media Player or Explorer.Genre WAV infoComments
Sample rate refers to the number of audio samples recorded per second, measured in Hertz (Hz). It has a significant impact on the fidelity and size of the audio. Common sample rates are 44.1 and 48 kHz. However, sometimes you may need to change the sample rate to support a specific device or for other purposes. In this case, this post explains how to change the sample rate using the open-source tool - Audacity. Just read and follow. How to Change Sample Rate in Audacity? Step 1. Import File into Audacity Download and install Audacity from its official website. Launch it and click "File" > "Open" in the top menu bar to import the audio file you want to change. Tips: If your audio file cannot be imported into Audacity, you can install the FFmpeg library for Audacity, which allows you to import a much larger range of audio formats, including AC3, M4A, MP4, WMA, etc. How to install the FFmpeg library for Audacity: 1. Navigate to the "Edit" > "Preferences" section in the top menu bar. 2. Press the "Download" button to go to the Audacity FAQ website. 3. Read the FFmpeg library info and click “Installing FFmpeg” to download the FFmpeg installer. (For most PCs, 64-bit is the correct version.) 4. Follow the page instructions to download the FFmpeg installer, and click the downloaded .exe file to complete the installation. (By default, FFmpeg for Audacity will be stored in C:\Program Files\FFmpeg for Audacity.) 5. Restart Audacity and import the file again. Step 2. Change Sample Rate in Audacity Click "Tracks" in the top menu bar and select "Resample". Then you can select a desired sample rate from the "New sample rate (Hz)" drop-down list. Click "OK" to confirm the selection. You can also change the sample rate by clicking the down arrow icon of the track and selecting "Rate" to choose a preferable sample rate. Step 3. Export Audio File Go to the top menu bar and select "File" again, then choose "Export Audio". In the pop-up window, you can specify the file name, output path, format, and other audio settings. Then click "Export" to output the audio file to your device. Though Audacity can change the sample rate, the steps may be a little complicated, especially for downloading and installing the FFmpeg library if your file formats are not supported. Want to change the audio sample rate
2025-04-11Nommé « ffmpeg-git-full.7z ».Astuce : Si vous n’avez pas de logiciel pour ouvrir les fichiers .7z, vous pouvez télécharger 7-Zip gratuitement.Une fois le téléchargement terminé, il est temps d’extraire les fichiers :Trouvez le fichier téléchargé dans votre dossier « Téléchargements ».Faites un clic droit sur le fichier et sélectionnez « Extraire tout » (ou utilisez 7-Zip si vous l’avez installé).Choisissez un emplacement facile à retrouver, comme « C:\FFmpeg » ou « Documents\FFmpeg ».Attendez que l’extraction soit terminée.Étape 3 : Configurer Audacity pour utiliser FFmpegMaintenant que FFmpeg est sur votre ordinateur, il faut dire à Audacity où le trouver :Ouvrez Audacity.Allez dans « Edition » > « Préférences » (ou utilisez le raccourci Ctrl+P).Dans la fenêtre des préférences, cliquez sur « Bibliothèques » dans la colonne de gauche.Trouvez la section « FFmpeg Library » et cliquez sur le bouton « Localiser… ».Naviguez jusqu’au dossier où vous avez extrait FFmpeg.Trouvez le fichier « ffmpeg.exe » (généralement dans un sous-dossier « bin ») et sélectionnez-le.Cliquez sur « Ouvrir », puis sur « OK » dans la fenêtre des préférences.Étape 4 : Vérifier l’installer FFmpegPour s’assurer que tout fonctionne correctement :Redémarrez Audacity.Allez dans « Fichier » > « Exporter » > « Exporter l’audio… ».Dans le menu déroulant « Type de fichier », vous devriez maintenant voir de nouveaux formats comme MP3, AAC, et FLAC.Si vous voyez ces nouveaux formats, félicitations ! Vous avez réussi à installer FFmpeg pour Audacity !Résolution de problèmes courantsSi vous rencontrez des difficultés, ne paniquez pas ! Voici quelques problèmes courants et leurs solutions :Audacity ne trouve pas FFmpeg : Assurez-vous d’avoir sélectionné le bon fichier « ffmpeg.exe » dans les préférences d’Audacity.Les nouveaux formats n’apparaissent pas : Essayez de redémarrer Audacity. Si le problème persiste, vérifiez que vous avez bien extrait tous les fichiers de ce plugin.Message d’erreur lors de l’exportation : Assurez-vous que votre version de FFmpeg est compatible avec votre version d’Audacity. Vous pouvez essayer de télécharger une version plus récente ou plus ancienne de ce plugin.Conseils pour tirer le meilleur partiMaintenant que vous avez installé ce plugin, voici quelques conseils pour en profiter pleinement :Expérimentez avec différents formats : Essayez d’exporter vos projets en MP3, AAC, et FLAC. Écoutez les différences et choisissez le format qui convient le mieux à vos besoins.Ajustez les paramètres d’exportation : Lors de l’exportation, Audacity vous permet de modifier des paramètres comme le débit binaire. Jouez avec ces réglages pour
2025-04-14Launch on initial attempts, then after eventual launch Bluetooth will no longer work on the system. Workarounds:Remove and reconnect the external Bluetooth adaptor, then launch bluetooth-applet from the command line.To prevent Audacity affecting Bluetooth support, move /usr/share/alsa/bluetooth.conf to another location then reboot, or create a symbolic link from /var/lib/alsa/asound.state to /dev/null and reboot.(Windows and OS X) VST/Audio Units Plug-ins: On first use and otherwise when requested, Audacity scans for and loads VST effects before the main interface appears. On OS X, Audio Unit effects are always loaded, which can lead to a very slow launch if there are multiple plug-ins. Occasionally, an incompatible or badly written plug-in may lead to a crash or freeze on launch. Known plug-ins affected:Waves Version 7 Audio Units on OS XNative Instruments Guitar Rig v3 and v4 on OS X (v5 does not have this issue).In a future version of Audacity we aim to defer loading of plug-ins until they are requested in the Effect menu. Workaround: If VST/AudioUnit effects are not needed in Audacity, force quit Audacity, open "audacity.cfg" inside Audacity's folder for application data then add or edit the following as required:[AudioUnits]Enable=0[VST]Enable=0Rescan=0If plug-ins were the problem, Audacity should now launch.Installation(OS X 10.6 or later) Administrative (and occasionally, root) permissions may be needed on some machines to read the optional LAME and FFmpeg libraries at /usr/local/lib/audacity. In case of difficulty, please download the zip versions "Lame Library v3.98.2 for Audacity on OSX.zip" and "FFmpeg v0.6.2 for Audacity on OSX.zip" from the download site and extract the files to your own preferred location.Imports and ExportsBy default, the importer used depends on the import method. For example, to be able to use FFmpeg to import native Audacity formats like WAV and MP3, you must choose the "FFmpeg-compatible files" filter in File > Open or File >
2025-04-20