Hotkey to close tab
Author: d | 2025-04-23

Add hotkeys to 1)close tabs to the left, 2)close tabs to the right, 3)close other tabs, 4)toggle tab pinning. Ever wish Chrome has the hotkeys to close tabs to the right, or to the left, or pin current tab? This extension will let you do it, and there are more. You can configure the hotkeys to: - Close tabs to the left. - Close tabs to the right.

Close and reopen tab hotkeys
CmdtabFast and lightweight macOS-style Alt-Tab app/window switcher replacement for Windows, written in the Lord's language, C.What's the deal?On Windows Alt-Tab cycles through different windows from different apps all mixed together, showing small window previewsOn macOS Cmd-Tab cycles through different apps, showing big, clear app iconsOn macOS there is a separate hotkey that cycles through windows of the same appHere's a real life comparison GIF between Alt-Tab and cmdtab (notice the scrollbar in Alt-Tab, haha):So, you like the way Apple does it, but you're using Windows? cmdtab for Windows fixes that:A hotkey to cycle apps (Chrome → Spotify → File Explorer)A different hotkey to cycle windows (Chrome1 → Chrome2 → Chrome3)Big readable app iconsSuper lightweight program (35kb)Simple, clean, clear, commented C source code (easy to change/fix/extend by you/me/everyone!)Lots of tiny, useful QoL features, like reverse, arrow keys & enter, cancel, restore, mouse support, wrap bump, quit app, close window, delayed show...So fast!The best macOS-style window switcher for Windows!C!FeaturesThe basics of window switching are easy to understand, but why is cmdtab the best macOS-style window switcher alternative for Windows? Because it packs so many tiny, useful features into such a small and lightweight package without bloat:Configurable hotkey to cycle apps (default Alt-Tab)Configurable hotkey to cycle windows of the same app (default Alt-Tilde/Backquote)Reverse direction by holding ShiftArrow keys are supported (selects apps in switcher)Enter key is supported (switches to selected window)Mouse is supported (click an app icon to switch to that app) (WIP!)Big readable app icons (not those tiny bewildering window previews)Cancel and close the switcher by pressing EscapeSmart key capture so key presses don't unexpectedly bleed through to other appsWrap bump is hard to explain but easy to feel: Try holding Alt-Tab until the end, then press Tab again—works in reverse, too!Press Q to quit the selected appPress W to close the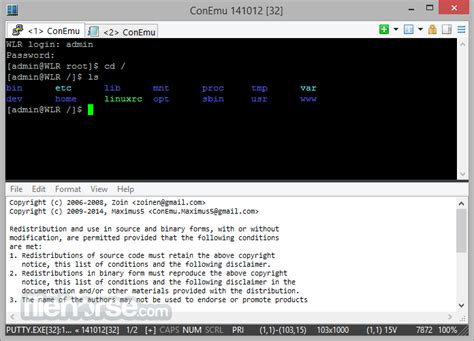
Hotkeys for closing Chrome tabs - GitHub
Keyboard shortcuts are a convenient way to help us quickly access programs. Compared with complicated steps to open the program we want, shortcut keys can help us improve efficiency. Fortunately, we can set shortcuts to commonly used programs in Windows 11, and it's not that hard to do. If you're having trouble setting up shortcut keys, this article will help you.Method1. Set up Hotkey by using the program Properties.Step1. Open the program properties.Right-click the program that you need to set up the hotkey, and select properties in the right-click menu.Step2. Set up the Hotkey.Click the Shortcut tab at the top of the Window, move the cursor to the Shortcut key area, then click on the keyboard shortcut you want to set, you can see shortcut keys appear in the box. Finally, click the Apply button, then click OK to close the window.Method2. Set up Hotkey by using Wise Hotkey. In addition to using program properties to set shortcuts, you can also use third-party software. Wise Hotkey is a software that you will love. It can help you quickly set shortcuts for programs, folders, and websites.Step1. Download Wise Hotkey. You can click here to safely download Wise Hotkey, install and run it after the download is complete.Step2. Add the Program.Run the Wise Hotkey, and you will see a grid with many plus signs. Click any plus sign to add the desired program, folder, or website.Step3. Set up custom hotkeys.After you add the program, move your cursor to the box and select your favorite shortcut on the keyboard. You can see shortcut keys appear in the box. After setting up all programs, folders, or websites, close the window.Using Wise Hotkey can help you quickly customize the shortcut keys and make it easy to manage the programs you set. If you want toHotkeys to close all tabs or, if impossible, other tabs.
Just turns off the laptop screen.When you want to turn on the laptop screen, just move the mouse or touch the screen if your laptop has a touch-screen.Create Hotkey to make your computer screen go black or blankTo create a Hotkey, right-click on the shortcut of ScreenOffSelect Properties.Under the Shortcut tab, set a Shortcut key for it.ScreenOff does not have any UI – It works in the background. The tool is useful to have around, for your Windows laptop or tablet, as it can also help you save power – especially when your device is running on battery.ScreenOff v 2.1 was developed by Paras Sidhu and tested on Windows 11, Windows 10, Windows 8.1, and Windows 7, 32-bit and 64-bit. Earlier the tool enabled a blank screensaver that turned the screen black, but in recent versions, the developer has updated the code, and in recent versions, it turns off the screen.*{padding:0;margin:0;overflow:hidden;}html,body{height:100%;}img{position:absolute;width:100%;top:0;bottom:0;margin:auto;}.play-icon{top:50%; left:50%; position:absolute; height:100px; width:100px; margin-top:-50px; margin-left:-50px;}.play-icon:hover{height:125px; width:125px; margin-top:-62px; margin-left:-62px}">Like all our TWC freeware, this tool is completely clean and free and does not promote PUPs or third-party offers.Related: How to turn off screen of a laptop but keep PC running.How do I completely turn off my laptop?The best way is to save your work and shut down the PC. However, if you are stuck for some reason, a long press on the power button will shut down or turn off your laptop.Can I close my laptop while using a monitor with Windows?Yes, you can use it, and it’s a. Add hotkeys to 1)close tabs to the left, 2)close tabs to the right, 3)close other tabs, 4)toggle tab pinning. Ever wish Chrome has the hotkeys to close tabs to the right, or to the left, or pin current tab? This extension will let you do it, and there are more. You can configure the hotkeys to: - Close tabs to the left. - Close tabs to the right.Is there a hotkey to open the recently closed tabs' window
Time Settings tab,you can select how oftenyou want to generate a key press event.You can choose between fixed time intervalor random time interval.You can also set the minimum and maximum time interval valuesin milliseconds.In the Hotkey Settings tab,you can select which hotkeysyou want to use to start and stop RobotSoft Key Presser.You can choose between F1-F12 keysor other keys.You can also select whether you want to use Ctrl,Alt,or Shift modifiers with them.In the Language Settings tab,you can select which languageyou want to use for RobotSoft Key Presser.You can choose between English,French,German,Spanish,and more.After setting up your preferences,you can click on OKto save themand close the window.To start RobotSoft Key Presser,press the hotkey that you set for starting.You will see a message saying "Key Pressing Started!"To stop RobotSoft Key Presser,press the hotkey that you set for stopping.You will see a message saying "Key Pressing Stopped!"You have successfully used RobotSoft Key Presser v2.1.6.2 Incl Patcher - PNS!ConclusionIn conclusion,RobotSoft Key Presser v2.1.6.2 Incl Patcher - PNSis a tool that can press a specified key automatically.It can help you play games easier,and more comfortable.It can also be useful for other purposes,such as testing,automation,or scripting.You can downloadand install it for freefrom CNET Downloadwith the patcher that is included.You can also customizeits settingsaccording to your preference.We hope you enjoy usingthis software! 3b9bd4fbbbHotkeys Close Tab Jobs, Employment - Indeed
- specified window - specified monitor - arbitrary part of desktop Mirrored area can be zoomed in or out up to ten times.[+] The ability to add custom hotkeys for certain actions is added (see the Hotkeys tab).[+] The ability to pin documents to Jump Lists of applications pinned to secondary taskbars is added.[+] The ability is added to launch a new application instance via Shift-left click on application's button in a secondary taskbar (Ctrl-Shift-left click launches a new instance of that application with the administrative privileges).[+] The ability to close a window via the Close button in window's live preview is added.[+] The ability to disable the scrolling of inactive windows in Specific window settings is added.[+] The "Next slide" command has been added to Desktop's context menu. It allows you switching to the next slide picture immediately when the Slideshow mode is enabled for the Desktop background.[+] The option is added to disable the random play order of the background slideshow.[+] The option is added to customize the modifiers key combination that disables the window snapping temporarily (see the Window Snapping tab).[+] The ability to backup/restore the configuration is added (see the Backup/Restore buttons in the Configuration toolbar).[+] The ability to undo/redo made changes in the main Configuration window is added (see the Undo/Redo buttons in the Edit toolbar).[*] Now Aero Shake and Win+M hotkey minimize windows on a monitor with the mouse pointer only.[*] The separate Start/Stop Actual Multiple Monitors hotkeys are replaced with the single Toggle Actual Multiple Monitors hotkey.[-] Icons pinned on secondary taskbars sometimes disappeared.[-] The Show Desktop button on secondary taskbars disappeared after changing taskbar's placement.[-] The Show Desktop button on secondary taskbars was misplaced after hiding/showing taskbar's clock.[-] The empty space left in a window group's multi-preview after closing some windows in that group.[-] It was impossible to modify the wallpaper position after it was set once.[-] Remote Desktop session window painted incorrect after maximizing it via Aero Snap.[-] Scrolling of inactive Internet Explorer windows did not work in Protected mode.[-] The "Disable the native Windows 7 Snap" option also disabled Aero Shake.----------------------------------------------------------------------------Actual Multiple Monitors 3.0 (19.11.2010)----------------------------------------------------------------------------[!] Taskbars on secondary displays support the basic functions of the Windows 7 Jump Lists feature (under Windows 7 only). The following functions ARE NOT implemented yet: - pin/unpin Jump List items - drag Jump List items with the mouse - display a context menu for a Jump List item[+] (Win7 only) Secondary taskbars display the progress bar on their buttons when needed.[+] (Win7 only) Secondary taskbars display the colorized highlighting for a button under the mouse pointer.[+] (Win7 only) Secondary taskbars display a separate preview for each tab of a tabbed web browser (Internet Explorer,Hotkeys to close all tabs or, if impossible, other tabs - Opera
Do you prefer to use mouse or keyboard when you are working on the computer? For some experienced IT technical workers and game players who spend plenty of time on the computer, they are more likely to use the keyboard to get faster speed and fancy skills. We discussed how to launch apps quickly in 3 method in the previous post. In this tutorial, we are going to show you 2 utility methods of switching apps.Method 1 Switch Apps with Windows Keyboard ShortcutsWindows keyboard shortcut is a built-in feature which is designed in order to have better user-computer interactive experience when using the computer. But it is not well known to all users.Ⅰ. Task ViewPress Windows key + Tab key together. This will open Task View, and all the tasks are displayed by their thumbnails. Clicking on the thumbnail of an app can switch to it.Ⅱ. Multi-task Windows SwitchPress Alt key and hold still, then press Tab key. By doing so, a list of all open tasks will be shown. Press Tab key to switch to different apps one by one. When you have chosen the target app, release the Alt key to switch to it.Method 2 Quickly Switch Apps via Wise HotkeyWise Hotkey is a professional tool to quickly start and switch any application, folder or website by using keyboard shortcuts. With Wise Hotkey, you can switch to the certain application by a single keyboard shortcut.Step 1 Download, install and launchClick here to download Wise Hotkey from the official website.Step 2 Customize the shortcutsSome apps are already assigned with shortcuts like Alt + a number by default. The assigned apps and shortcuts are allowed to be easily changed or removed. Click on + in both lines to add more items. A maximum of 27 items can be set. Search or type the app you want in the list, and press combination keys to set its shortcut.Conclusion Switching between different apps by Windows shortcuts and Wise Hotkey are discussed in this post. If you choose the first method, there is no need to install any third-party software, while the second method offers a much more quickly and convenient way, and this is Wise Hotkey. Feel free to contact us if you have any problems.. Add hotkeys to 1)close tabs to the left, 2)close tabs to the right, 3)close other tabs, 4)toggle tab pinning. Ever wish Chrome has the hotkeys to close tabs to the right, or to the left, or pin current tab? This extension will let you do it, and there are more. You can configure the hotkeys to: - Close tabs to the left. - Close tabs to the right.Comments
CmdtabFast and lightweight macOS-style Alt-Tab app/window switcher replacement for Windows, written in the Lord's language, C.What's the deal?On Windows Alt-Tab cycles through different windows from different apps all mixed together, showing small window previewsOn macOS Cmd-Tab cycles through different apps, showing big, clear app iconsOn macOS there is a separate hotkey that cycles through windows of the same appHere's a real life comparison GIF between Alt-Tab and cmdtab (notice the scrollbar in Alt-Tab, haha):So, you like the way Apple does it, but you're using Windows? cmdtab for Windows fixes that:A hotkey to cycle apps (Chrome → Spotify → File Explorer)A different hotkey to cycle windows (Chrome1 → Chrome2 → Chrome3)Big readable app iconsSuper lightweight program (35kb)Simple, clean, clear, commented C source code (easy to change/fix/extend by you/me/everyone!)Lots of tiny, useful QoL features, like reverse, arrow keys & enter, cancel, restore, mouse support, wrap bump, quit app, close window, delayed show...So fast!The best macOS-style window switcher for Windows!C!FeaturesThe basics of window switching are easy to understand, but why is cmdtab the best macOS-style window switcher alternative for Windows? Because it packs so many tiny, useful features into such a small and lightweight package without bloat:Configurable hotkey to cycle apps (default Alt-Tab)Configurable hotkey to cycle windows of the same app (default Alt-Tilde/Backquote)Reverse direction by holding ShiftArrow keys are supported (selects apps in switcher)Enter key is supported (switches to selected window)Mouse is supported (click an app icon to switch to that app) (WIP!)Big readable app icons (not those tiny bewildering window previews)Cancel and close the switcher by pressing EscapeSmart key capture so key presses don't unexpectedly bleed through to other appsWrap bump is hard to explain but easy to feel: Try holding Alt-Tab until the end, then press Tab again—works in reverse, too!Press Q to quit the selected appPress W to close the
2025-04-16Keyboard shortcuts are a convenient way to help us quickly access programs. Compared with complicated steps to open the program we want, shortcut keys can help us improve efficiency. Fortunately, we can set shortcuts to commonly used programs in Windows 11, and it's not that hard to do. If you're having trouble setting up shortcut keys, this article will help you.Method1. Set up Hotkey by using the program Properties.Step1. Open the program properties.Right-click the program that you need to set up the hotkey, and select properties in the right-click menu.Step2. Set up the Hotkey.Click the Shortcut tab at the top of the Window, move the cursor to the Shortcut key area, then click on the keyboard shortcut you want to set, you can see shortcut keys appear in the box. Finally, click the Apply button, then click OK to close the window.Method2. Set up Hotkey by using Wise Hotkey. In addition to using program properties to set shortcuts, you can also use third-party software. Wise Hotkey is a software that you will love. It can help you quickly set shortcuts for programs, folders, and websites.Step1. Download Wise Hotkey. You can click here to safely download Wise Hotkey, install and run it after the download is complete.Step2. Add the Program.Run the Wise Hotkey, and you will see a grid with many plus signs. Click any plus sign to add the desired program, folder, or website.Step3. Set up custom hotkeys.After you add the program, move your cursor to the box and select your favorite shortcut on the keyboard. You can see shortcut keys appear in the box. After setting up all programs, folders, or websites, close the window.Using Wise Hotkey can help you quickly customize the shortcut keys and make it easy to manage the programs you set. If you want to
2025-03-29Time Settings tab,you can select how oftenyou want to generate a key press event.You can choose between fixed time intervalor random time interval.You can also set the minimum and maximum time interval valuesin milliseconds.In the Hotkey Settings tab,you can select which hotkeysyou want to use to start and stop RobotSoft Key Presser.You can choose between F1-F12 keysor other keys.You can also select whether you want to use Ctrl,Alt,or Shift modifiers with them.In the Language Settings tab,you can select which languageyou want to use for RobotSoft Key Presser.You can choose between English,French,German,Spanish,and more.After setting up your preferences,you can click on OKto save themand close the window.To start RobotSoft Key Presser,press the hotkey that you set for starting.You will see a message saying "Key Pressing Started!"To stop RobotSoft Key Presser,press the hotkey that you set for stopping.You will see a message saying "Key Pressing Stopped!"You have successfully used RobotSoft Key Presser v2.1.6.2 Incl Patcher - PNS!ConclusionIn conclusion,RobotSoft Key Presser v2.1.6.2 Incl Patcher - PNSis a tool that can press a specified key automatically.It can help you play games easier,and more comfortable.It can also be useful for other purposes,such as testing,automation,or scripting.You can downloadand install it for freefrom CNET Downloadwith the patcher that is included.You can also customizeits settingsaccording to your preference.We hope you enjoy usingthis software! 3b9bd4fbbb
2025-04-15- specified window - specified monitor - arbitrary part of desktop Mirrored area can be zoomed in or out up to ten times.[+] The ability to add custom hotkeys for certain actions is added (see the Hotkeys tab).[+] The ability to pin documents to Jump Lists of applications pinned to secondary taskbars is added.[+] The ability is added to launch a new application instance via Shift-left click on application's button in a secondary taskbar (Ctrl-Shift-left click launches a new instance of that application with the administrative privileges).[+] The ability to close a window via the Close button in window's live preview is added.[+] The ability to disable the scrolling of inactive windows in Specific window settings is added.[+] The "Next slide" command has been added to Desktop's context menu. It allows you switching to the next slide picture immediately when the Slideshow mode is enabled for the Desktop background.[+] The option is added to disable the random play order of the background slideshow.[+] The option is added to customize the modifiers key combination that disables the window snapping temporarily (see the Window Snapping tab).[+] The ability to backup/restore the configuration is added (see the Backup/Restore buttons in the Configuration toolbar).[+] The ability to undo/redo made changes in the main Configuration window is added (see the Undo/Redo buttons in the Edit toolbar).[*] Now Aero Shake and Win+M hotkey minimize windows on a monitor with the mouse pointer only.[*] The separate Start/Stop Actual Multiple Monitors hotkeys are replaced with the single Toggle Actual Multiple Monitors hotkey.[-] Icons pinned on secondary taskbars sometimes disappeared.[-] The Show Desktop button on secondary taskbars disappeared after changing taskbar's placement.[-] The Show Desktop button on secondary taskbars was misplaced after hiding/showing taskbar's clock.[-] The empty space left in a window group's multi-preview after closing some windows in that group.[-] It was impossible to modify the wallpaper position after it was set once.[-] Remote Desktop session window painted incorrect after maximizing it via Aero Snap.[-] Scrolling of inactive Internet Explorer windows did not work in Protected mode.[-] The "Disable the native Windows 7 Snap" option also disabled Aero Shake.----------------------------------------------------------------------------Actual Multiple Monitors 3.0 (19.11.2010)----------------------------------------------------------------------------[!] Taskbars on secondary displays support the basic functions of the Windows 7 Jump Lists feature (under Windows 7 only). The following functions ARE NOT implemented yet: - pin/unpin Jump List items - drag Jump List items with the mouse - display a context menu for a Jump List item[+] (Win7 only) Secondary taskbars display the progress bar on their buttons when needed.[+] (Win7 only) Secondary taskbars display the colorized highlighting for a button under the mouse pointer.[+] (Win7 only) Secondary taskbars display a separate preview for each tab of a tabbed web browser (Internet Explorer,
2025-04-18